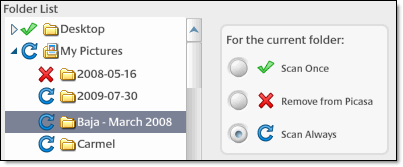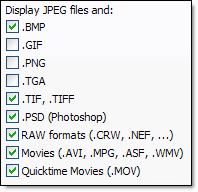Picasa is designed to keep your original photos safe when you save your photo edits. This is done by creating a new JPEG file that's a copy of the original with your edits applied. The original photo is never altered, but depending on how you save the file, its location on your hard drive may change. Here's a brief overview of the different save options in Picasa, based on how they affect the location of your original photos.
Move your original photo
When you use the Save to Disk  and the File > Save options, Picasa creates a copy of your photo with all edits applied and moves the original to a subfolder called '.picasaoriginals'. This subfolder is hidden on your computer and isn't visible in Picasa. This automatic backup lets you undo or revert your saves.
and the File > Save options, Picasa creates a copy of your photo with all edits applied and moves the original to a subfolder called '.picasaoriginals'. This subfolder is hidden on your computer and isn't visible in Picasa. This automatic backup lets you undo or revert your saves.
Save to Disk 
The Save to Disk button appears in the folder or album header when you've made edits to a photo included therein. This option is useful to save changes to all photos in a folder or album at one time.
File > Save
Alternatively, use the Save option to save changes on an individual picture (or a group of pictures that you select). To save your edited photo, you can select the photo and then select File > Save.
Keep your original photo in its current location
Unlike Save to Disk and the File > Save function, the following options don't move your original photos. These options create and save a new copy of your photo with all edits applied, leaving your original photo unmoved. The new copy with edits applied is saved to a different location depending on the option you choose.
Export
If you'd like to easily create edited copies of a large number of pictures, you can export your photos to a location of your choice. When you
export your photos, you can resize your photos and control the JPEG compression level when applying photo edits.
File > Save a Copy
This option automatically exports a copy of the original photo, including all edits applied, into the same folder. The photo's filename will have '-1' appended to the end to distinguish it from the original. Select the photo, and click File > Save a Copy.
File > Save As
This option is similar to Save a Copy by creating a copy of the original photo with all edits applied, but lets you specify the filename and location of the new copy before saving the file. To access this option, select the photo, and click File > Save as.
When you save a copy, Picasa tries to match the JPEG quality level of the original photo. Picasa's default JPEG quality level is 85%, and will be applied if it's unable to determine JPEG quality. If you are saving a non-JPEG photo, it will be converted and saved as a JPEG.








 and the File > Save options, Picasa creates a copy of your photo with all edits applied and moves the original to a subfolder called '.picasaoriginals'. This subfolder is hidden on your computer and isn't visible in Picasa. This automatic backup lets you
and the File > Save options, Picasa creates a copy of your photo with all edits applied and moves the original to a subfolder called '.picasaoriginals'. This subfolder is hidden on your computer and isn't visible in Picasa. This automatic backup lets you